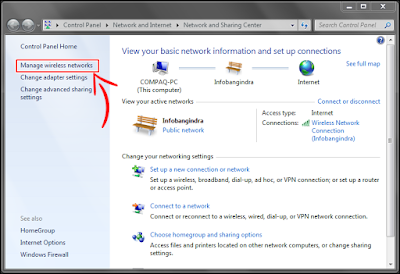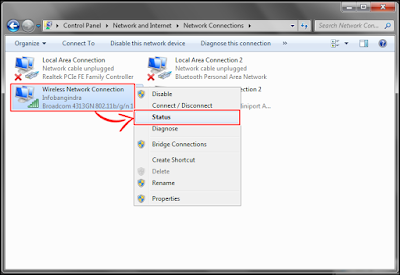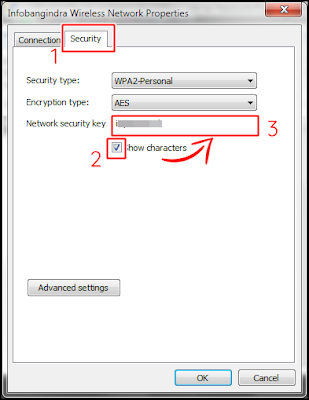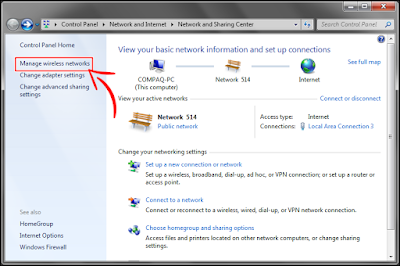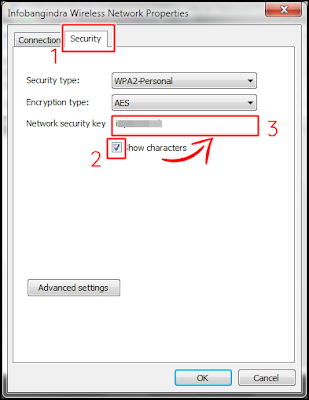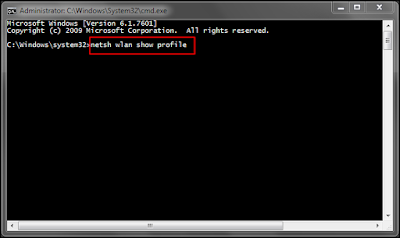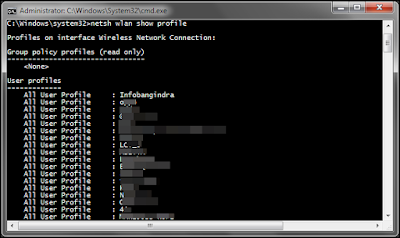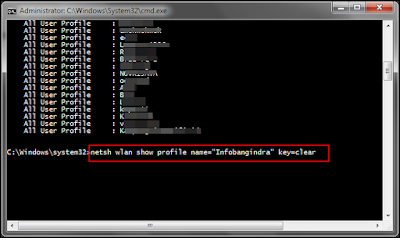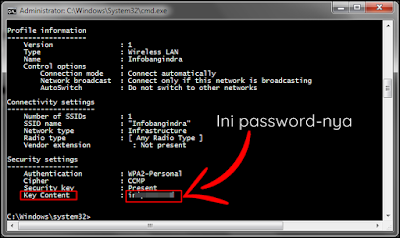Ketika ingin menghubungkan jaringan WiFi ke laptop atau PC biasanya membutuhkan password atau kata sandi. Namun, jika terlalu banyak menghubungkan jaringan WiFi biasanya orang akan melupakan password WiFi sebelumnya dikarenakan mungkin sulit mengingatnya. Kalau sudah begitu, ketika mau menyambungkannya lagi harus dengan menanyakan password kepada yang punya.
Tetapi sebenarnya ada cara mudah untuk mengetahui password WiFi yaitu pastikan laptop atau PC telah terhubung dengan jaringan WiFi atau sudah pernah terhubung sebelumnya dengan jaringan Wifi. Pada artikel ini mimin akan memberitahukan cara mengetahui password WiFi di Windows 7, 8, dan 10 tanpa aplikasi. Namun, sebelum lanjut mimin beritahukan lagi jika cara ini akan berguna dengan baik jika jaringan WiFi sudah terhubung dan pernah terhubung ke laptop atau PC kamu.
{getToc} $title={Table of Contents}
1. Mengetahui Password WiFi Yang Sedang Terhubung
$ads={1}
Klik kanan pada ikon WiFi pada system tray pada taskbar lalu pilih Open Network and Sharing Center atau buka Control Panel > Network and Internet > Network and Sharing Center.
Maka akan tampil jendela dari Network and Sharing Center dan pilih Change adapter settings yang terletak pada sisi kiri jendela.
Disitu akan banyak gambar icon Komputer, namun yang hanya perlu diperhatikan ialah gambar icon jaringan WiFi beserta nama WiFi yang sedang terhubung lalu klik kanan dan pilih Status.
Kemudian muncul tampilan WiFi Status, yang mana kamu dapat melihat beberapa informasi dasar tentang koneksi jaringan WiFi yang terhubung. Lalu pilih pada tombol Wireless Properties.
Pada jendela Wireless Network Properties, pilih Security pada tab. Disitu kamu akan melihat kotak teks di Network security key, lalu centang kotak Show character. Maka kamu sekarang sudah dapat melihat password WiFi. Perlu di perhatikan, cara ini hanya bisa digunakan apabila jaringan WiFi sedang terhubung.
2. Mengetahui Password WiFi Yang Pernah Terhubung
Jika cara sebelumnya mengetahui password dengan jaringan WiFi yang terhubung, maka cara yang ini bisa mengetahui password WiFi yang sudah terdaftar sebelumnya di komputer atau laptop kamu walaupun tidak sedang terhubung tetapi cara ini hanya bisa di Windows 7.
Buka Control Panel > Network and Internet > Network and Sharing Center dan pilih Manage Wireless Networks.
Maka kamu bisa melihat semua daftar jaringan WiFi yang pernah terhubung ke komputer atau laptop kamu. Lalu klik dua kali atau klik kanan > Properties dari salah satu jaringan WiFi yang ingin kamu ketahui passwordnya.
Kemudian sama seperti cara sebelumnya, pilih Security pada tab dan centang kotak Show character untuk melihat kata sandi.
3. Alternatif Mengetahui Password WiFi Yang Pernah Terhubung
$ads={2}
Adapun cara alternatif yang bisa kamu coba adalah menggunakan program Command Prompt atau lebih dikenal CMD. Buka program CMD yang bisa kamu dapatkan di menu Start, buka sebagai Run as administrator. Saat program terbuka masukkan perintah berikut “netsh wlan show profile” (tanpa tanda kutip)
Maka kamu akan menemukan daftar All User Profile yang terdaftar Pada User profiles. All User Profile merupakan nama jaringan WiFi ada di sebelah kanan. Untuk mengetahui password WiFi yang ingin kamu ketahui, masukkan perintah “netsh wlan show profile name=”namaWiFi” key=clear” (tanpa tanda kutip).
Ganti namaWiFi dengan nama dari jaringan WiFi yang sudah pernah terdaftar di komputer atau laptop kamu. Misal, jaringan WiFi yang ini mimin mau tahu password-nya yaitu infobangindra. Maka bentuk perintahnya ialah “netsh wlan show profile name=”infobangindra” key=clear” (tanpa tanda kutip).
Saat tampil informasi mengenai jaringan WiFi yang ingin kamu ketahui password-nya, lihat pada bagian Security Settings lalu Key Content yang berisi password WiFi.
Penutup
Dengan begitu kamu sudah bisa melihat password WiFi melalui komputer atau laptop dengan mudah. Perlu diingat, dalam mengetahui password WiFi pastikan jaringannya sudah pernah terhubung. Sekian semoga bermanfaat untuk kamu yang belum mengetahui tentang cara melihat password wifi di Windows 7, 8, dan 10.